If you are not satisfied with the default lightbox set up by Blogger, here's another amazing way to show off your images. I have already shown you in one of my previous tutorials how to customize the Blogger lightbox by changing the background color, borders or text color, but this tutorial will show you how to replace it entirely with a really cool jQuery Lightbox plugin that is very popular among bloggers.
What this lightbox does is to display larger versions of the images that will pop up into a larger box when we click on them and lets us to easily navigate through a set of images using the previous and next buttons.
To see a demo of it, please visit this page and click on any image to enlarge.
Adding jQuery Lightbox to Blogger
Step 1. From your Blogger Dashboard, click on Template > Edit HTMLStep 2. Click anywhere on the code area and press the CTRL + F keys to open the search box.
Paste the following tag inside the search box and hit Enter to find it:
]]></b:skin>Step 3. Choose a style from below and just above the ]]></b:skin> tag, paste the CSS code:
Lightbox with white background:
#jquery-overlay{position:absolute;top:0;left:0;z-index:90;width:100%;height:500px;}Lightbox with dark background:
#jquery-lightbox{position:absolute;top:10%;left:0;width:100%;z-index:100;text-align:center;line-height:0;}
#jquery-lightbox a,#jquery-lightbox a:hover{border:none;}
#jquery-lightbox a img{border:none;}
#lightbox-container-image-box{position:relative;background-color:#fff;max-width: 960px;max-height: 560px;margin:0 auto;}
#lightbox-container-image{padding:10px;}
img#lightbox-image {max-height: 540px;max-width: 940px;}
#lightbox-loading{position:absolute;top:40%;left:0%;height:25%;width:100%;text-align:center;line-height:0;}
#lightbox-nav{position:absolute;top:0;left:0;height:100%;width: 100%;z-index:10;}
#lightbox-container-image-box > #lightbox-nav{left:0;}
#lightbox-nav a{outline:none;}
#lightbox-nav-btnPrev,#lightbox-nav-btnNext{width:49%;height:100%;zoom:1;display:block;}
#lightbox-nav-btnPrev{left:10%;float:left;}
#lightbox-nav-btnNext{right:10%;float:right;}
#lightbox-container-image-data-box{font:10px Verdana,Helvetica,sans-serif;background-color:#fff;margin:0 auto;line-height:1.4em;overflow:auto;max-width: 940px;;padding:0 10px 0;}
#lightbox-container-image-data{padding:0 10px;color:#555;}
#lightbox-container-image-data #lightbox-image-details{width:70%;float:left;text-align:left;}
#lightbox-image-details-caption{font-weight:bold;}
#lightbox-image-details-currentNumber{display:block;clear:left;padding-bottom:1.0em;}
#lightbox-secNav-btnClose{width:66px;float:right;padding-bottom:0.7em;}
#jquery-overlay{position:absolute;top:0;left:0;z-index:90;width:100%;height:500px;}Step 4. Now find the </head> tag and just above it, add the following scripts:
#jquery-lightbox{position:absolute;top:10%;left:0;width:100%;z-index:100;text-align:center;line-height:0}
#jquery-lightbox a,#jquery-lightbox a:hover{border:none}
#jquery-lightbox a img{border:none;}
#lightbox-container-image-box{position:relative;background-color:#000;max-width: 960px;max-height: 560px;margin:0 auto}
#lightbox-container-image{padding:10px;}
img#lightbox-image {max-height: 540px;max-width: 940px;}
#lightbox-loading{position:absolute;top:40%;left:0%;height:25%;width:100%;text-align:center;line-height:0}
#lightbox-nav{position:absolute;top:0;left:0;height:100%;width: 100%;z-index:10}
#lightbox-container-image-box > #lightbox-nav{left:0;}
#lightbox-nav a{outline:none}
#lightbox-nav-btnPrev,#lightbox-nav-btnNext{width:49%;height:100%;zoom:1;display:block}
#lightbox-nav-btnPrev{left:10%;float:left}
#lightbox-nav-btnNext{right:10%;float:right}
#lightbox-container-image-data-box{font:10px Verdana,Helvetica,sans-serif;background-color:#000;margin:0 auto;line-height:1.4em;overflow:auto;max-width: 940px;;padding:0 10px 0}
#lightbox-container-image-data{padding:0 10px;color:#fff}
#lightbox-container-image-data #lightbox-image-details{width:70%;float:left;text-align:left}
#lightbox-image-details-caption{font-weight:bold}
#lightbox-image-details-currentNumber{display:block;clear:left;padding-bottom:1.0em}
#lightbox-secNav-btnClose{width:66px;float:right;padding-bottom:0.7em}
Lightbox with white background:
<script src='http://ajax.googleapis.com/ajax/libs/jquery/1/jquery.min.js' type='text/javascript'/>Lightbox with dark background:
<script src='http://helplogger.googlecode.com/svn/trunk/custom-lightbox-for-blogger.js' type='text/javascript'/>
<script src='http://ajax.googleapis.com/ajax/libs/jquery/1/jquery.min.js' type='text/javascript'/>Step 5. Click on the Save template button.
<script src='http://helplogger.googlecode.com/svn/trunk/custom-lightbox-for-blogger-black.js' type='text/javascript'/>
Now we need to disable the original Blogger lightbox so that it doesn't interfere with this one that we just added. Go to Settings > Posts and comments and on the right side you will see the "Showcase images with Lightbox" section. Select "No" and click on the Save settings button on the upper right side.
Now view your blog and click on any image to see the lightbox in action.

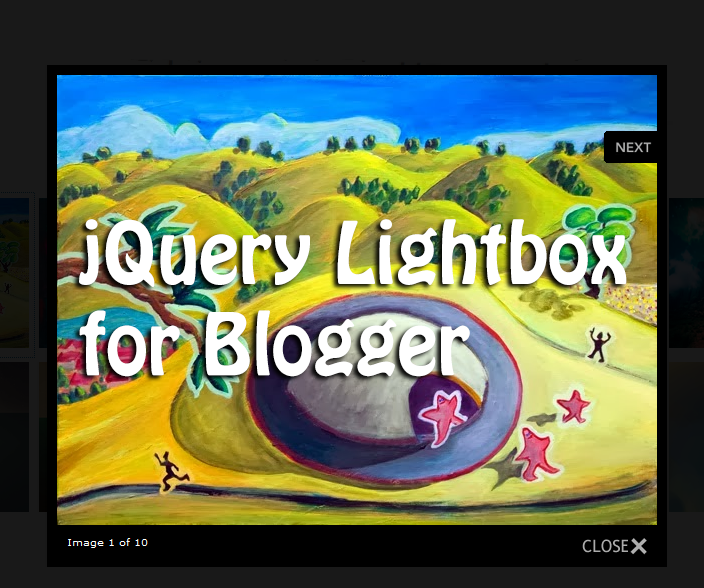




0 comments:
Post a Comment